카메라 설정 (PerspectiveCamera)
Three.js 가 <canvas /> 에 실제로 렌더링하는 부분은 카메라 (PerspectiveCamera) 가 비추는 영역입니다.
이번 포스팅에서는 카메라 설정과 효과, 사용자 인터렉션 적용 방법에 대해 정리해 보겠습니다.
이번 포스팅에서는 아래의 코드를 시작점으로 사용하겠습니다.
import {
WebGLRenderer,
PerspectiveCamera,
Scene,
DirectionalLight,
BoxGeometry,
MeshPhongMaterial,
Mesh,
} from 'three';
import './style.css';
/** @type { WebGLRenderer } */
let renderer;
/** @type { PerspectiveCamera } */
let camera;
/** @type { Scene } */
let scene;
(function init() {
const $canvas = initCanvas();
initRenderer($canvas);
const light = createLight();
const boxMesh = createBoxMesh();
initCamera();
initScene(light, boxMesh);
render();
console.log('시작');
}());
function render() {
renderer.render(scene, camera);
window.requestAnimationFrame(render);
}
function initCanvas() {
const $canvas = document.createElement('canvas');
const $app = document.querySelector('#app');
$app.appendChild($canvas);
return $canvas;
}
/**
* @param { HTMLCanvasElement } $canvas
*/
function initRenderer($canvas) {
renderer = new WebGLRenderer({
canvas: $canvas,
antialias: true,
});
renderer.setSize(
window.innerWidth,
window.innerHeight
);
}
function createLight() {
const light = new DirectionalLight();
light.position.set(1, 2, 3);
return light;
}
function createBoxMesh() {
const boxGeometry = new BoxGeometry();
const boxMaterial = new MeshPhongMaterial();
return new Mesh(boxGeometry, boxMaterial);
}
function initCamera() {
camera = new PerspectiveCamera(
45,
window.innerWidth / window.innerHeight
);
camera.position.set(0, 0, 5);
}
function initScene(...items) {
scene = new Scene();
items.forEach(item => {
scene.add(item);
});
}PerspectiveCamera 생성자 params
카메라 생성자 params 를 사용하여 초기 설정을 할 수 있습니다.
class PerspectiveCamera {
constructor(
fov?: number,
aspect?: number,
near?: number,
far?: number
);
}- fov (Field of View): 시야각 (화각)
- fov 설정값이 클수록 먼 거리에서 보는 느낌이 납니다.
- fov 설정값이 커질수록 투시에 따른 왜곡현상 이 도드라지게 나타납니다.
- aspect: 카메라 종횡비 (aspect radio)
- 카메라의 가로, 세로 비율값 입니다.
- near: (Near clipping)
- 카메라를 기준으로 가까운 물체(Mesh) 에 대한 렌더링 잘라내기 설정값 입니다.
- far: (Far clipping)
- 카메라를 기준으로 먼 물체(Mesh) 에 대한 렌더링 잘라내기 설정값 입니다.
위 설정들은 PerspectiveCamera 생성자를 통해서도 설정할 수 있고, 객체를 생성한 후 설정을 변경할 수도 있습니다.
만약 객체를 생성한 후 설정을 변경한다면, 카메라 메소드인 updateProjectionMatrix() 함수를 호출하여야 실제 렌더링에 반영됩니다.
아래 코드는 PerspectiveCamera 객체를 생성한 후, 카메라 설정을 변경하고 있습니다.
import {
WebGLRenderer,
PerspectiveCamera,
Scene,
DirectionalLight,
BoxGeometry,
MeshPhongMaterial,
Mesh,
} from 'three';
import './style.css';
/** @type { WebGLRenderer } */
let renderer;
/** @type { PerspectiveCamera } */
let camera;
/** @type { Scene } */
let scene;
(function init() {
const $canvas = initCanvas();
initRenderer($canvas);
const light = createLight();
const boxMesh = createBoxMesh();
initCamera();
initScene(light, boxMesh);
render();
console.log('시작');
}());
function render() {
renderer.render(scene, camera);
window.requestAnimationFrame(render);
}
function initCanvas() {
const $canvas = document.createElement('canvas');
const $app = document.querySelector('#app');
$app.appendChild($canvas);
return $canvas;
}
/**
* @param { HTMLCanvasElement } $canvas
*/
function initRenderer($canvas) {
renderer = new WebGLRenderer({
canvas: $canvas,
antialias: true,
});
renderer.setSize(
window.innerWidth,
window.innerHeight
);
}
function createLight() {
const light = new DirectionalLight();
light.position.set(1, 2, 3);
return light;
}
function createBoxMesh() {
const boxGeometry = new BoxGeometry();
const boxMaterial = new MeshPhongMaterial();
return new Mesh(boxGeometry, boxMaterial);
}
function initCamera() {
camera = new PerspectiveCamera(
// 45,
// window.innerWidth / window.innerHeight
);
camera.fov = 45;
camera.aspect = window.innerWidth / window.innerHeight;
camera.position.set(0, 0, 3);
camera.updateProjectionMatrix();
}
function initScene(...items) {
scene = new Scene();
items.forEach(item => {
scene.add(item);
});
}위 코드의 실행 결과로 BoxMesh 의 단면을 볼 수 있습니다.
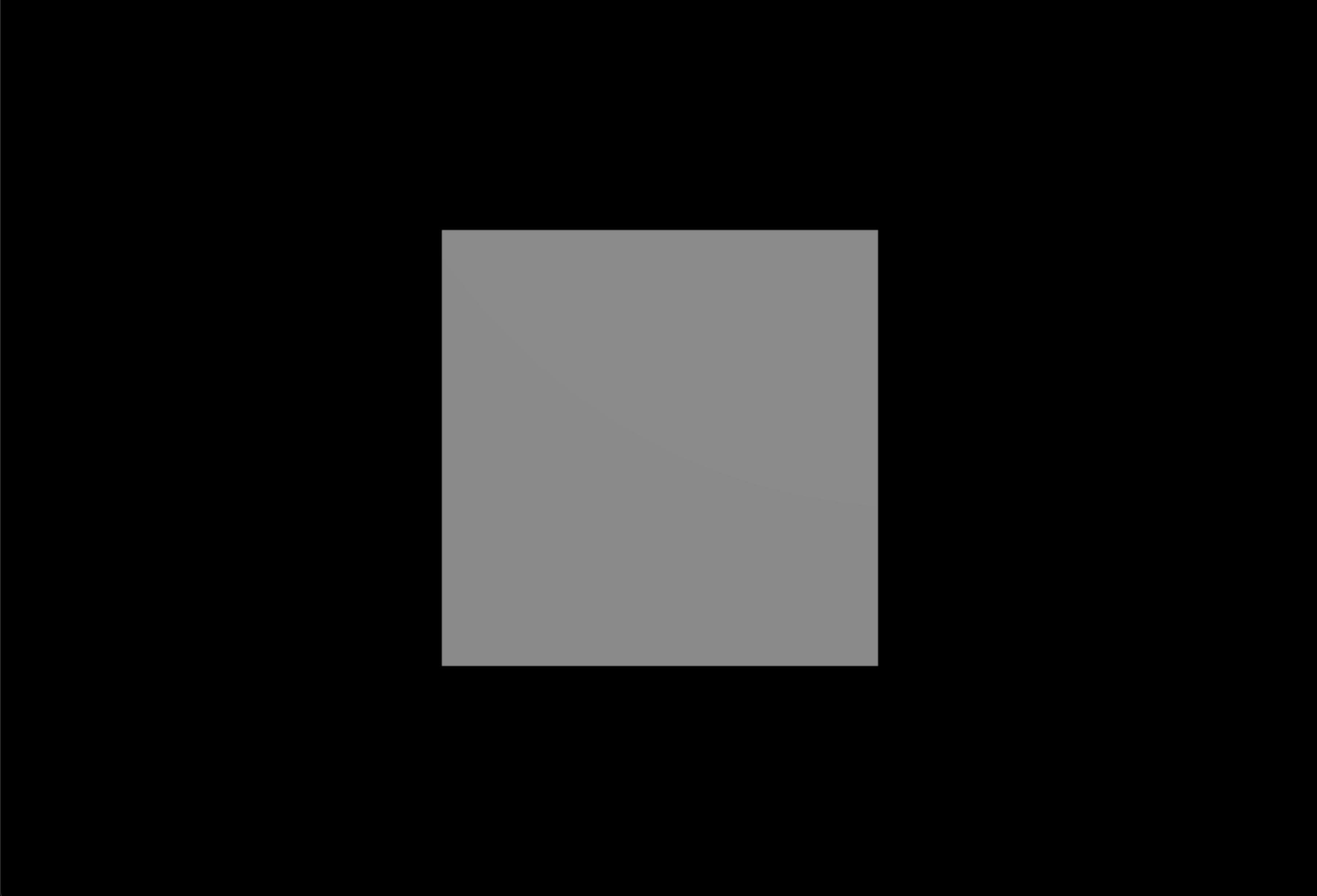
카메라의 주시 좌표값 변경하기
현재는 BoxMesh 의 단면만을 비추고 있어서 마치 2D 인것 처럼 보입니다.
카메라의 위치와 카메라의 주시 좌표값을 변경하면, 물체를 다각도에서 다양한 구도로 렌더링할 수 있습니다.
먼저 카메라의 위치를 (1, 1, 2) 로 변경해 보겠습니다.
function initCamera() {
camera = new PerspectiveCamera();
camera.fov = 45;
camera.aspect = window.innerWidth / window.innerHeight;
camera.position.set(1, 1, 2);
camera.updateProjectionMatrix();
}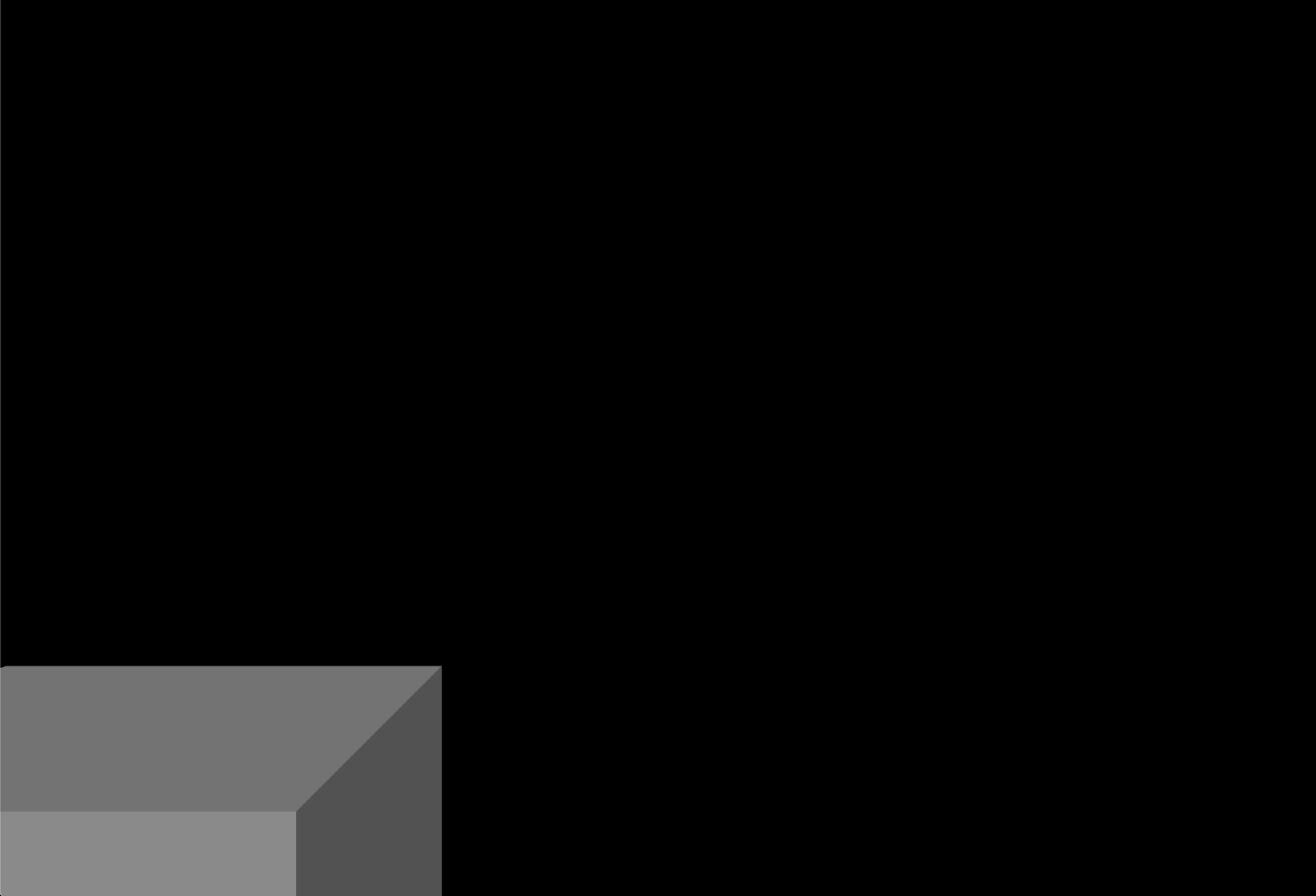
카메라의 position 만을 변경한 결과, BoxMesh 의 일부분만 렌더링되고 있습니다.
이는 카메라의 주시 좌표값을 설정하지 않아서 카메라 위치에서 정면을 주시하고 있기 때문입니다.
카메라 객체의 lookAt() 메소드를 사용하면, 카메라의 위치인 position 에서 특정 좌표를 주시하게 됩니다.
BoxMesh 가 카메라의 중앙에 오도록 하기위해, BoxMesh 의 position 위치값인 (0, 0, 0) 으로 카메라 주시 좌표를 설정해 보겠습니다.
function initCamera() {
camera = new PerspectiveCamera();
camera.fov = 45;
camera.aspect = window.innerWidth / window.innerHeight;
camera.position.set(1, 1, 2);
camera.lookAt(0, 0, 0);
camera.updateProjectionMatrix();
}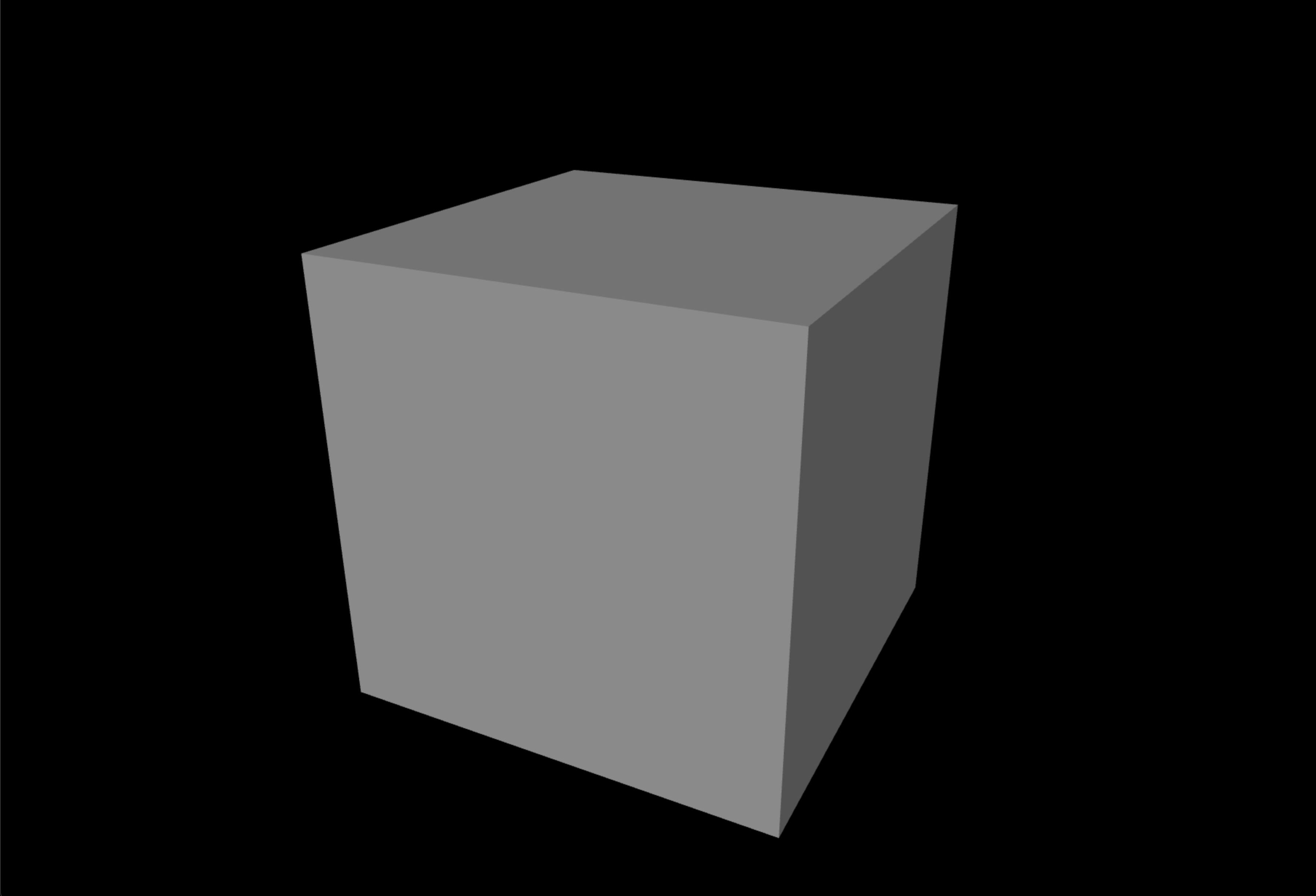
카메라 fov 와 position 설정에 따른 왜곡 현상
fov(Field of View) 값이 커질수록 멀리서 보는 느낌으로 렌더링됩니다.
이는 물체가 더 작게 보이는 결과를 볼 수 있습니다.
만약 fov 를 큰 값으로 설정하여 물체가 작게 보이도록 한 후, 카메라의 위치를 물체와 가깝게 설정하면 어떻게 될까요?
이는 카메라의 왜곡 현상 에 의해 좀 더 렌즈의 굴곡이 커지게 됩니다.
fov 와 position 의 관계를 표현해 보면 다음과 같습니다.
- fov 작게 설정, position 멀리 설정
- 왜곡 현상이 적어집니다.
- fov 크게 설정, position 가깝게 설정
- 왜곡 현상이 커집니다.
실제 왜곡 현상의 차이를 확인하기 위해 두가지 설정을 비교해 보겠습니다.
- 첫번째 설정: fov 작게, position 멀리 설정
- 두번째 설정: fov 크게, position 가깝게 설정
function initCamera() {
camera = new PerspectiveCamera();
camera.aspect = window.innerWidth / window.innerHeight;
camera.fov = 45;
camera.position.set(2, 2, 2);
camera.lookAt(0, 0, 0);
camera.updateProjectionMatrix();
}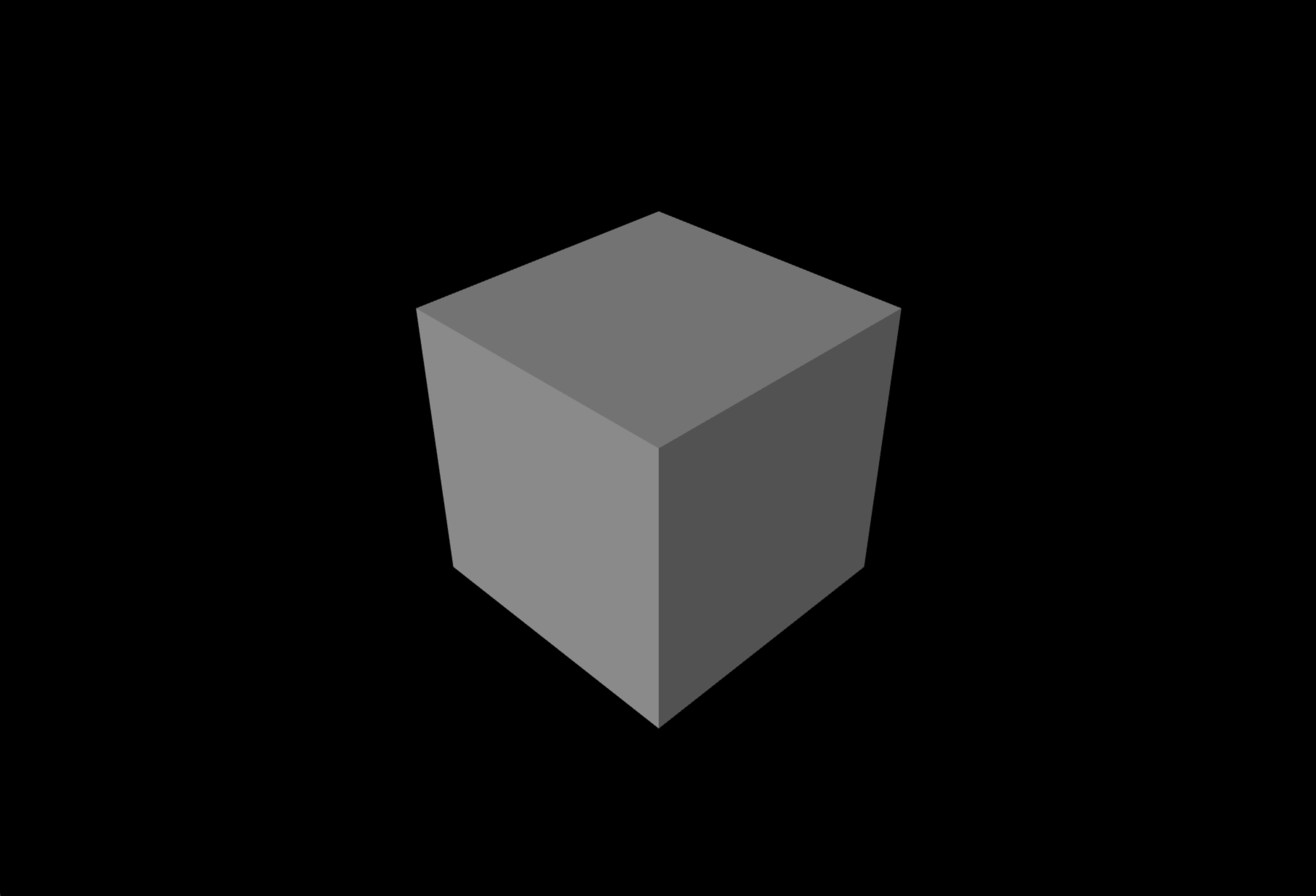
function initCamera() {
camera = new PerspectiveCamera();
camera.aspect = window.innerWidth / window.innerHeight;
camera.fov = 90;
camera.position.set(1, 1, 1);
camera.lookAt(0, 0, 0);
camera.updateProjectionMatrix();
}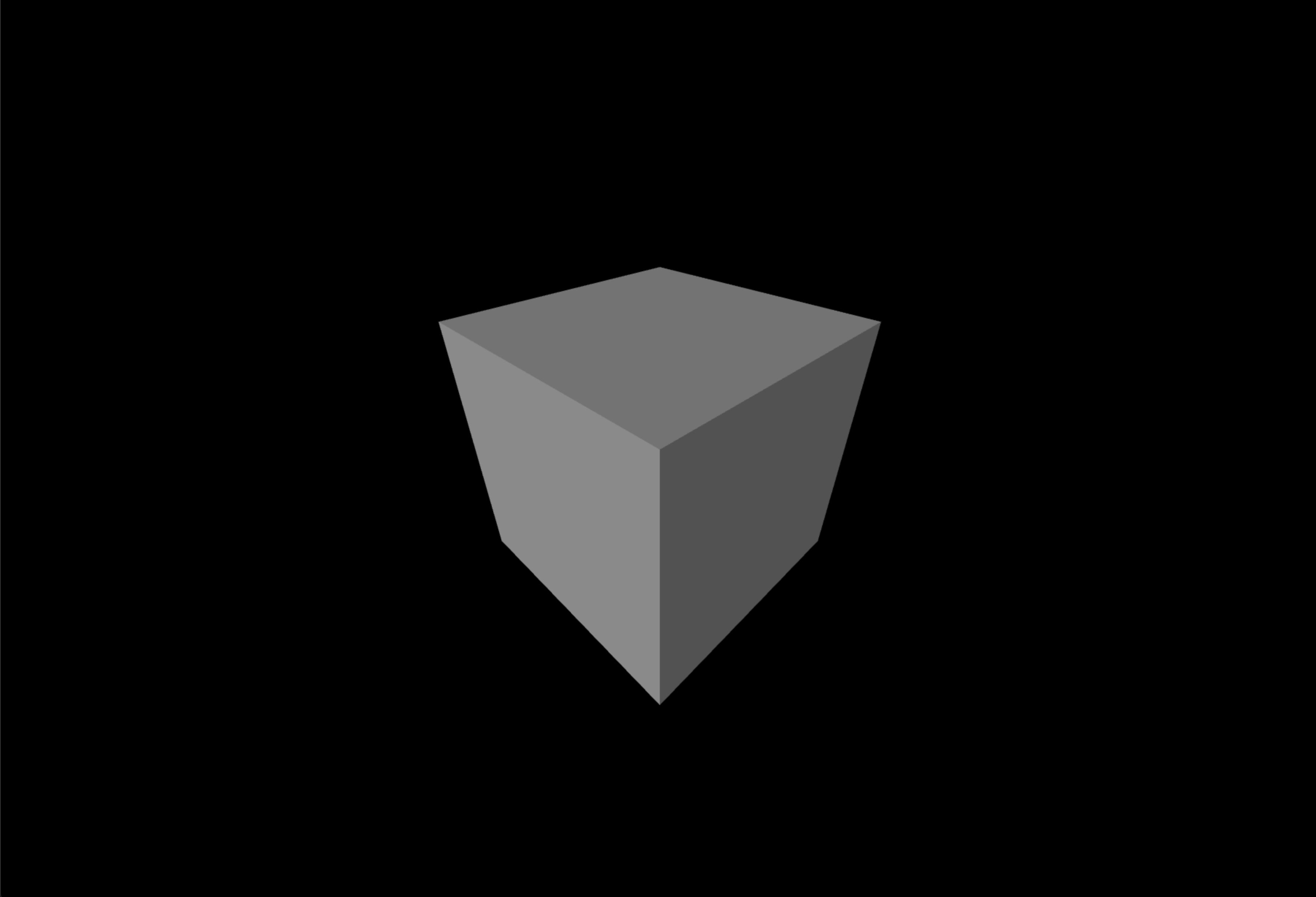
추가: 마우스를 사용하여 카메라 제어하기
Three.js 는 여러가지 Addons 를 제공합니다.
이 중 OrbitControls 객체를 사용하면, 마우스를 사용하여 카메라를 제어하는 기능을 제공할 수 있습니다.
OrbitControls 는 PerspectiveCamera 의 Addon 개념으로 사용하게 되며, 카메라의 제어를 담당하게 됩니다.
주의할 점은 PerspectiveCamera 의 lookAt() 메소드를 함께 사용하게 되면, 카메라 제어에 충돌이 발생하는 현상입니다.
그러므로 OrbitControls 를 사용하려면, lookAt() 메소드는 꼭 제거해 주는 것이 좋습니다.
먼저 OrbitControls 의 생성자를 살펴보면 다음과 같습니다.
class OrbitControls {
constructor(
object: Camera,
domElement?: HTMLElement
);
}- object: 제어할 카메라 객체
- domElement: 마우스 이벤트를 발생시킬 HTMLElement
PerspectiveCamera 에 OrbitControls 를 적용하는 initControls() 함수를 추가해 보겠습니다.
import {
WebGLRenderer,
PerspectiveCamera,
Scene,
DirectionalLight,
BoxGeometry,
MeshPhongMaterial,
Mesh,
} from 'three';
import {
OrbitControls,
} from 'three/examples/jsm/controls/OrbitControls'
import './style.css';
/** @type { WebGLRenderer } */
let renderer;
/** @type { PerspectiveCamera } */
let camera;
/** @type { Scene } */
let scene;
/** @type { OrbitControls } */
let controls;
(function init() {
const $canvas = initCanvas();
initRenderer($canvas);
const light = createLight();
const boxMesh = createBoxMesh();
initCamera();
initControls($canvas);
initScene(light, boxMesh);
render();
}());
function render() {
renderer.render(scene, camera);
controls.update();
window.requestAnimationFrame(render);
}
function initCanvas() {
const $canvas = document.createElement('canvas');
const $app = document.querySelector('#app');
$app.appendChild($canvas);
return $canvas;
}
/**
* @param { HTMLCanvasElement } $canvas
*/
function initRenderer($canvas) {
renderer = new WebGLRenderer({
canvas: $canvas,
antialias: true,
});
renderer.setSize(
window.innerWidth,
window.innerHeight
);
}
function createLight() {
const light = new DirectionalLight();
light.position.set(1, 2, 3);
return light;
}
function createBoxMesh() {
const boxGeometry = new BoxGeometry();
const boxMaterial = new MeshPhongMaterial();
return new Mesh(boxGeometry, boxMaterial);
}
function initCamera() {
camera = new PerspectiveCamera();
camera.aspect = window.innerWidth / window.innerHeight;
camera.fov = 45;
camera.position.set(2, 2, 2);
camera.fov = 90;
camera.position.set(1, 1, 1);
camera.lookAt(0, 0, 0);
camera.updateProjectionMatrix();
}
/**
* @param { HTMLElement } $targetElement
*/
function initControls($targetElement) {
controls = new OrbitControls(camera, $targetElement);
}
function initScene(...items) {
scene = new Scene();
items.forEach(item => {
scene.add(item);
});
}OrbitControls 를 카메라에 설치하게 되면 아래와 같은 마우스 인터렉션을 사용할 수 있습니다.
- 마우스 좌클릭 - 드래그
- 카메라 주시 좌표를 회전 중심점으로 하여, 드래그 반대 방향으로 카메라를 회전 시킵니다.
- 결과적으로 카메라가 고정된 상태에서 바라보는 물체가 회전 하게 됩니다.
- 마우스 휠
- 확대, 축소 동작을 합니다.
- 마우스 우클릭 - 드래그
- 드래그 반대 방향으로 카메라의 위치를 이동 시킵니다.
- 결과적으로 카메라가 고정된 상태에서 바라보는 물체가 이동 하게 됩니다.
OrbitControls 객체의 설정을 사용하여, 특정 마우스 인터렉션의 사용 여부를 설정할 수 있습니다.
이 설정 프로퍼티들은 enable 을 접두사로 사용하고 있습니다.
enableRotate:false값을 대입하면, 회전기능을 막습니다.enableZoom:false값을 대입하면 확대, 축소 기능을 막습니다.enablePan:false값을 대입하면 이동 기능을 막습니다.
추가로 enableDamping 에 true 값을 대입하게 되면, 카메라의 모든 인터렉션에 감속도가 적용되어 카메라의 부드러운 움직임이 연출 됩니다.
마치며
일전에 HTML Canvas API 를 스터디하면서, 도형에 대한 인터렉션이나 애니메이션을 구현해본 적이 있습니다.
물체의 튕김이나 가속도, 감속도를 구현해 보려는 시도를 했었지만, 제가 구현한 결과물은 너무나 어색했습니다.
Three.js 의 인터렉션은 OrbitControls 하나를 접했을 뿐인데, 부드러운 3D 엔진에 그저 놀라울 뿐입니다.
하지만 실제 구현할 기획에 따라 엔진의 물리 효과를 커스터마이징을 할 수 있어야 자연스러운 결과물이 나올 것 같습니다.
OrbitControls 가 제공하는 효과는 마치 물속의 부력이 작용하는 것처럼 느껴졌습니다.
Three.js 의 기본 사용법과 원리를 이해한 후, 물리 엔진 커스터마이징에 대해서도 도전해 보고 싶어졌습니다.