키보드를 사용하여 카메라 이동 인터렉션 만들기
이번에는 사용자 인터렉션을 구현해 보겠습니다.
키보드 입력값에 따라 카메라를 이동할 수 있는 기능을 구현해 보고자 합니다.
추가로 브라우저 resize 이벤트를 사용하여 canvas 의 크기를 조정하는 기능까지 구현해 보겠습니다.
예시 코드
이번 포스팅에서 사용할 예시 코드는 다음과 같습니다.
// three.js
import {
WebGLRenderer,
Scene,
PerspectiveCamera,
Color,
PointLight,
HemisphereLight,
MeshBasicMaterial,
MeshStandardMaterial,
} from 'three';
// three.js - addons
import {
GLTFLoader,
} from 'three/examples/jsm/loaders/GLTFLoader';
// style
import './style.css';
/** @type { WebGLRenderer} */
let renderer;
/** @type { Scene } */
let scene;
/** @type { PerspectiveCamera } */
let camera;
//
// core
//
function initCanvas() {
const $canvas = document.createElement('canvas');
const $app = document.querySelector('#app');
$app.appendChild($canvas);
return $canvas;
}
function initRenderer($canvas) {
renderer = new WebGLRenderer({
canvas: $canvas,
antialias: true,
});
renderer.setPixelRatio(window.devicePixelRatio);
renderer.setSize(
window.innerWidth,
window.innerHeight
);
}
function initScene() {
scene = new Scene();
scene.background = new Color('#000');
}
function initCamera() {
camera = new PerspectiveCamera();
camera.fov = 45;
camera.aspect = window.innerWidth / window.innerHeight;
camera.near = 0.1;
camera.far = 3000;
camera.position.set(0, 0, 0);
camera.lookAt(0, 0, 0);
camera.updateProjectionMatrix();
}
//
// light
//
function initPointLight() {
const color = new Color('#fff');
const light = new PointLight(color, 1);
light.position.set(0, 0, 0);
scene.add(light);
}
function initHemisphereLight() {
const skyColor = new Color('#000');
const groundColor = new Color('#fff');
const light = new HemisphereLight(
skyColor,
groundColor,
0.4
);
light.position.set(1, 0, 1);
scene.add(light);
}
//
// model
//
function initMoveModel() {
const loader = new GLTFLoader();
loader.load('/gltf/move.glb', gltf => {
const moveModel = gltf.scene;
// Model 의 크기가 너무 커서, 0.1 배로 줄여서 사용합니다.
const ratio = 0.1;
moveModel.scale.set(
ratio,
ratio,
ratio
);
moveModel.position.set(0, 0, 0);
moveModel.traverse(child => {
if (!child.isMesh) {
return;
}
switch(child.name) {
case 'light':
child.material = new MeshBasicMaterial({
color: new Color('#fff'),
});
break;
default:
child.material = new MeshStandardMaterial({
color: new Color('#fff'),
roughness: 0.5,
});
}
});
// Model 에 포함되어 있는 카메라 위치값을 사용합니다.
const moveModelCamera = gltf.cameras[0];
camera.position.set(
moveModelCamera.position.x * ratio,
moveModelCamera.position.y * ratio,
moveModelCamera.position.z * ratio
);
scene.add(moveModel);
});
}
//
// executor
//
function render() {
window.requestAnimationFrame(render);
renderer.render(scene, camera);
}
(function init() {
const $canvas = initCanvas();
initRenderer($canvas);
initScene();
initCamera();
initPointLight();
initHemisphereLight();
initMoveModel();
render();
}());예시코드에서 사용한 Model 은 상상력을 자극하는 고퀄리티 3D 인터랙티브 웹 제작 (최인 강사님) 강좌 리소스를 사용하였습니다.
이동 상태값 만들기
눌러진 키보드 방향키에 따라 카메라의 Z 축 위치를 변경하는 인터렉션을 만들고자 합니다.
- ArrowUp(위쪽 방향키): 카메라가 -Z 축으로 이동합니다.
- ArrowDown(아래쪽 방향키): 카메라가 +Z 축으로 이동합니다.
ArrowUp, ArrowDown 키가 눌려졌는지 상태값이 필요합니다.
이 상태값을 사용하여, 키가 눌려졌다면 Camera 의 position.z 값을 증감시켜서, 마치 화면(카메라) 가 이동하는 듯한 효과를 연출하겠습니다.
/** @type { WebGLRenderer} */
let renderer;
/** @type { Scene } */
let scene;
/** @type { PerspectiveCamera } */
let camera;
const moveInteractionState = {
forward: false,
backward: false,
};키보드 이벤트 리스너 만들기
ArrowUp, ArrowDown 에 대한 키보드 이벤트 리스너를 추가해 보겠습니다.
이벤트 리스너는 moveInteractionState 의 값을 변경하여, 해당 키가 눌려졌는지에 대한 상태를 변경하는 역할을 하게 됩니다.
//
// interaction
//
function initMoveInteraction() {
window.addEventListener('keydown', e => {
const key = e.key.toLowerCase();
switch(key) {
case 'up':
case 'arrowup':
moveInteractionState.forward = true;
break;
case 'down':
case 'arrowdown':
moveInteractionState.backward = true;
break;
}
});
window.addEventListener('keyup', e => {
const key = e.key.toLowerCase();
switch(key) {
case 'up':
case 'arrowup':
moveInteractionState.forward = false;
break;
case 'down':
case 'arrowdown':
moveInteractionState.backward = false;
break;
}
});
}키보드 상태값으로 카메라 이동시키기
예시 코드의 render() 함수는 60 프레임으로 호출됩니다.
매 프레임마다 키보드 상태값에 따라 카메라의 위치를 증감 시켜주는 기능을 추가하여, 카메라를 이동시키는 기능을 구현할 수 있습니다.
카메라를 이동시키는 기능으로 animateCamera() 함수를 만들면 다음과 같습니다.
//
// animation
//
function animateCamera() {
switch(true) {
case moveInteractionState.forward:
camera.position.z -= 6;
break;
case moveInteractionState.backward:
camera.position.z += 6;
break;
}
}
//
// executor
//
function render() {
window.requestAnimationFrame(render);
renderer.render(scene, camera);
animateCamera();
}
(function init() {
const $canvas = initCanvas();
initRenderer($canvas);
initScene();
initCamera();
initPointLight();
initHemisphereLight();
initMoveModel();
initMoveInteraction();
render();
}());브라우저 resize 이벤트로 canvas 크기 조정하기
resize 이벤트는 브라우저의 크기가 변경되면 발생하는 이벤트 입니다.
resize 이벤트가 발생했을 때, canvas 의 크기를 변경된 브라우저 크기로 변경하는 기능을 구현해 보겠습니다.
먼저 canvas 의 크기를 변경하기 위에 renderer.setSize() 메솓드를 사용합니다.
function initRenderer($canvas) {
renderer = new WebGLRenderer({
canvas: $canvas,
antialias: true,
});
renderer.setPixelRatio(window.devicePixelRatio);
renderer.setSize(
window.innerWidth,
window.innerHeight
);
window.addEventListener('resize', () => {
renderer.setSize(
window.innerWidth,
window.innerHeight
);
});
}위 코드를 적용한 후, 브라우저 크기를 변경해보면, canvas 의 크기도 함께 조정됩니다.
하지만 찌그러진 결과가 렌더링됨을 볼 수 있습니다.
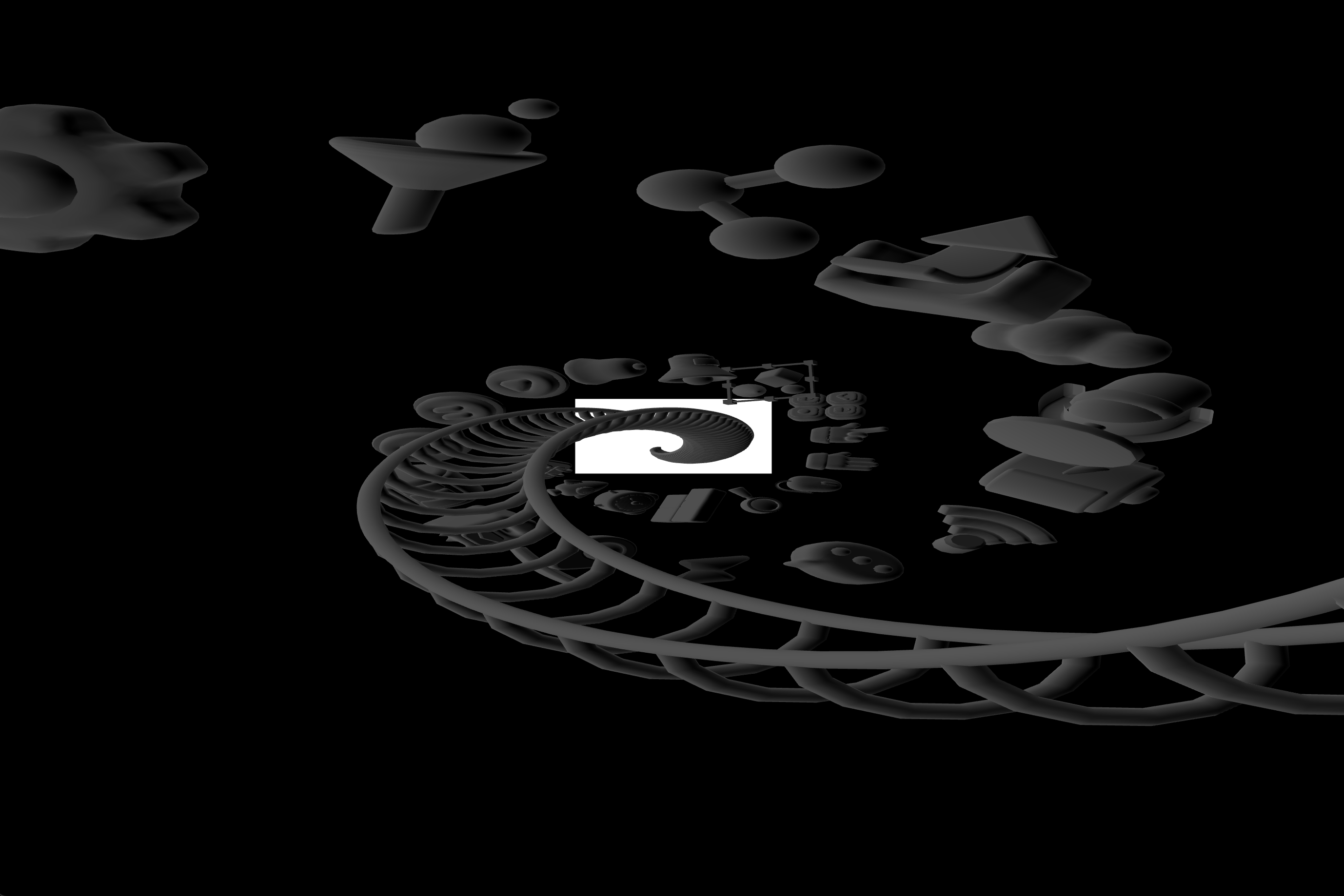
이 현상은 Camera 의 비율 (aspect ratio) 는 최초 브라우저의 비율을 그대로 사용하고 있기 때문입니다.
camera.aspect 속성에도 변경된 브라우저 크기의 비율을 적용하여 문제를 해결할 수 있습니다.
function initRenderer($canvas) {
renderer = new WebGLRenderer({
canvas: $canvas,
antialias: true,
});
renderer.setPixelRatio(window.devicePixelRatio);
renderer.setSize(
window.innerWidth,
window.innerHeight
);
window.addEventListener('resize', () => {
renderer.setSize(
window.innerWidth,
window.innerHeight
);
camera.aspect = window.innerWidth / window.innerHeight;
camera.updateProjectionMatrix();
});
}마치며
처음으로 사용자 인터렉션을 적용해 보았습니다.
Javascript 의 이벤트 처리 방식을 그대로 따르는 방법이라서 친숙하였습니다.
그리고 인터렉션에 의한 렌더링을 변경할 때, 프레임 을 그리는 render() 함수에서 변화를 적용하여야 함을 알게 되었습니다.
만약 화면을 변경하는 부분을 render() 함수가 아닌, event listener 에서 직접 하게 되면, 뚝뚝 끊기면서 렌더링되는 현상 이 나타났습니다.
이는 키보드를 누르고 있을 때, 체터링 간격이 1 /60 보다 큰 값인 것으로 추측되었습니다.